Wineを用いてMacでGRCを利用する方法
Macで利用できる無料のアプリ「Wine」を用いると、Mac上で直接GRC、GRCモバイルを利用することができます。
Wineは無料で利用でき、インストールも簡単です。追加の費用無しにMacでGRCを利用する方法として、おすすめです。
(ご利用にあたっては、専用のセットアッププログラムでGRCをインストールする必要があります。)
Wineとは
「Wine」は、Mac、LinuxなどのWindows以外の環境でWindowsプログラムを実行するためのオープンソースのソフトウェアです。
無料で利用することができます。
1993年から開発が進められ、過去にはGoogleがWineの開発を支援したといった歴史もあります(詳細(英語))。
WineHQ (Wineプロジェクト公式サイト)
Wine - Wikipedia
GRCのWine対応状況
GRCは次のMac、Wineの組み合わせで動作の確認を行なっています。
GRCのWine対応状況
| Mac OS バージョン |
Wine バージョン |
動作状況 |
| OS X 10.8 Mountain Lion |
Wine Stable 2.0 |
動作OK |
| macOS 10.12 Sierra |
Wine Stable 2.0 |
動作OK |
| macOS 10.13 High Sierra |
Wine Stable 2.0 |
動作OK |
| Wine Stable 3.0 |
動作OK (GRC/GRCモバイル v5.56以降) |
| macOS 10.14 Mojave |
Wine Stable 3.0 |
動作OK (GRC/GRCモバイル v5.56以降) |
| Wine Stable 4.0〜 |
動作NG (エディットボックス動作不良) |
macOS 10.15 Catalina 以降
|
動作NG
(WineがCatalina以降のmacOSに対応していないため動作不可) |
※重要なお知らせ:
macOS や Wine のバージョンによって、動作しないことがありますので、ご注意ください。
Wineを用いてMacでGRCを利用する手順
Wineを用いてMacでGRCを利用する手順は難しくありません。
1. Wineをインストールする
2. GRCをインストールする(専用のセットアッププログラムを使用します)
具体的な手順をご案内いたします。
手順1. Wineをインストールする
※以下の画像、手順は2017年5月時点のものです。
Wineの公式サイト WineHQ を開きます
WineHQ (Wineプロジェクト公式サイト)
WineHQトップページの右上の「Download」をクリックします。
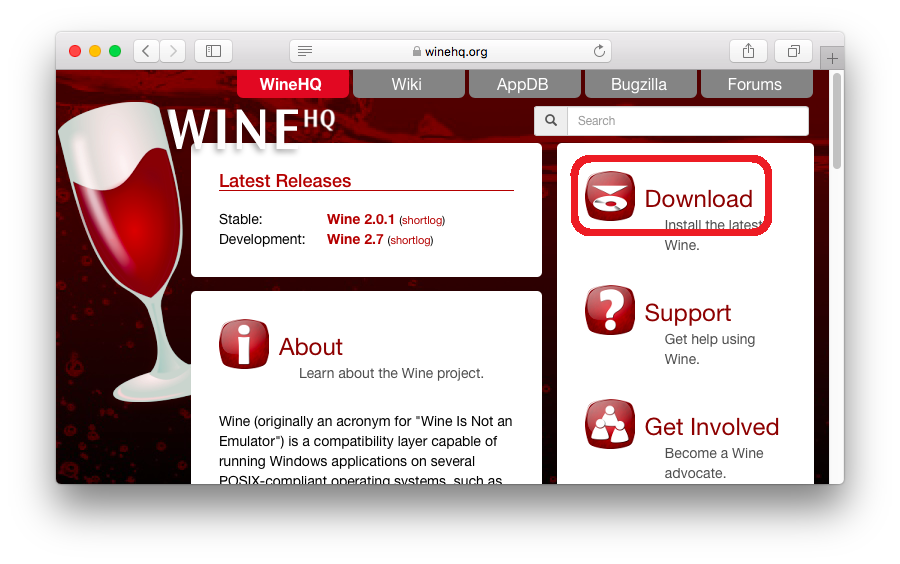
「WineHQ Binary Packages」のOS一覧から「macOS」をクリックします
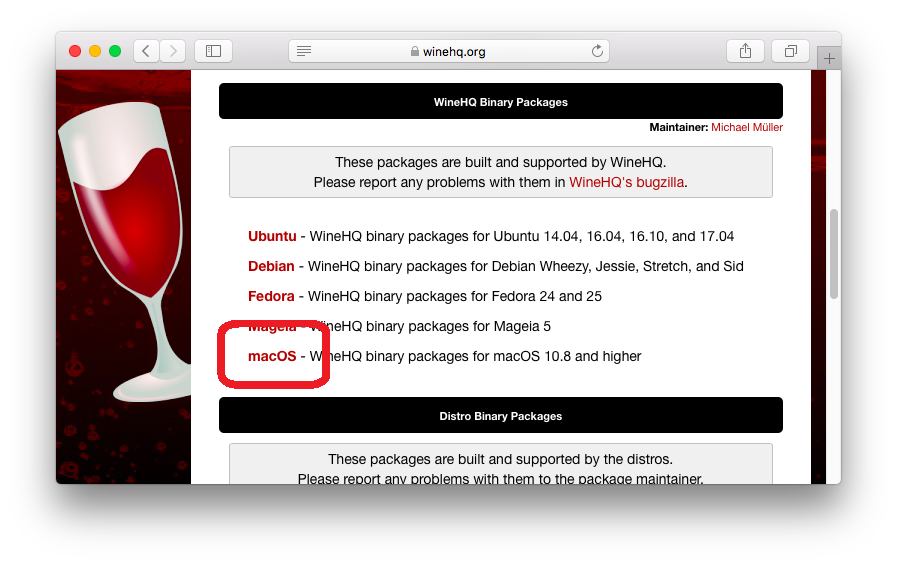
macOS用のインストールパッケージのページが開きます。
Wineのインストールには、XQuartz 2.7.7 以上が必要と表示されています。
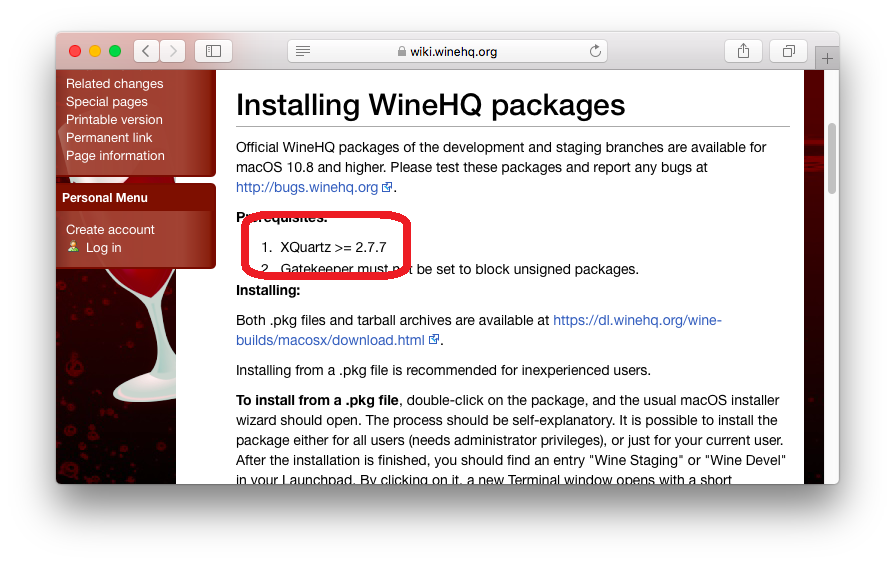
XQuartzがインストールされていない場合は、下記の手順で先にXQuartzをインストールしてください。
https://www.xquartz.org/ を開きます。
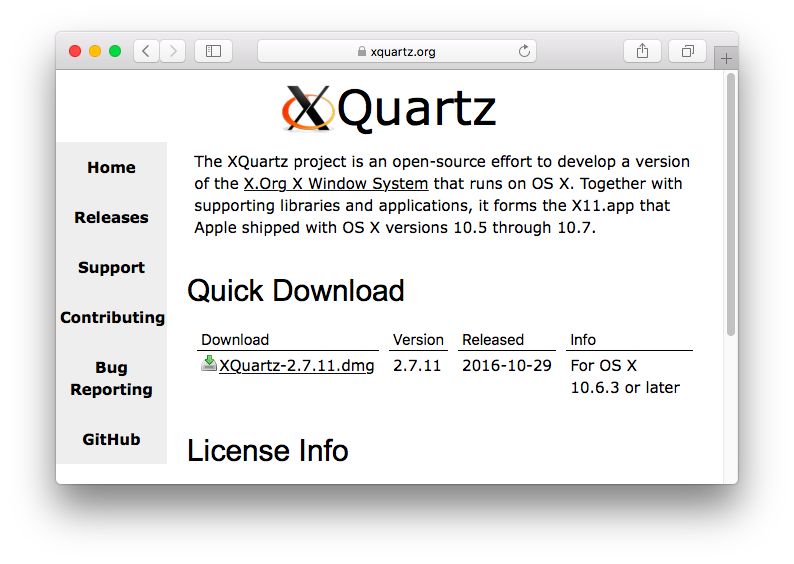
XQuartzの最新版(ここでは XQuartz-2.7.11.dmg)をクリックしてダウンロードします。
ダウンロードしたファイルを実行してインストールしてください。
XQuartzのインストールが終わったら(あるいは既にインストールされている場合は)、WineHQのmacOS用インストールパッケージのダウンロードに進みます。
※重要なお知らせ:
Wine Stable 4.0 において、エディットボックスの動作不良が確認されています。
問題が解決されるまで、Wine Stable 3.0 をご利用ください。
Wine Stable 3.0 は、Wineのダウンロードページの「pool」にあります。
直接リンクはこちら:winehq-stable-3.0.pkg
ダウンロードしたファイルを実行して、Wineをインストールします。
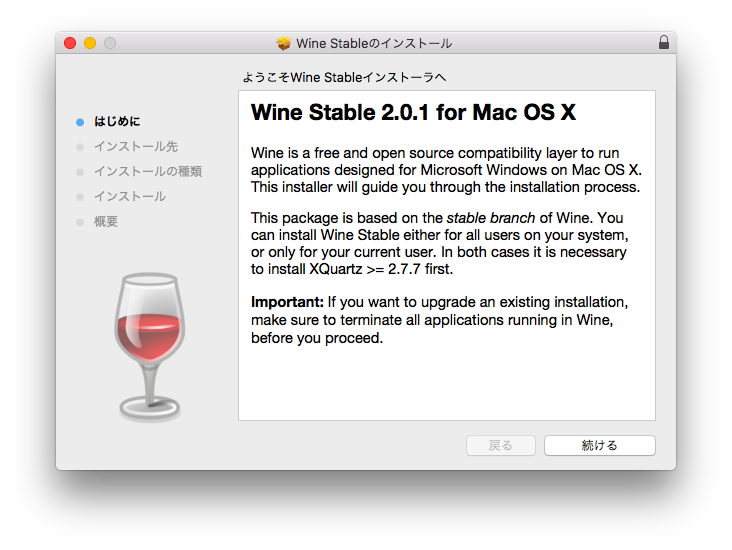
インストールにあたって特別な設定はありません。
Wineのインストーラで、次へ次へと進めていくとWineのインストールは完了します。
手順2. GRCをインストールする(専用のセットアッププログラムを使用します)
次のリンクから、Wine用のGRCセットアッププログラムをダウンロードしてください。
(このセットアッププログラムでGRCとGRCモバイルの両方をインストールできます。)
ダウンロードした GRCwine.exe をダブルクリックして実行してください。
(GRCwine.exeを起動できない場合)
ここで正常にGRCwine.exeを実行できない場合、拡張子exeがWine以外のアプリに関連付けられている可能性があります。
その場合は、拡張子exeをWineに関連付けることで、拡張子exeのファイルをダブルクリックで起動できるようになります。
初めてWineによってWindowsプログラムを起動したとき、
Wineによって次のような「Wine Mono インストーラ」および「Wine Gecko インストーラ」メッセージが表示されることがあります。
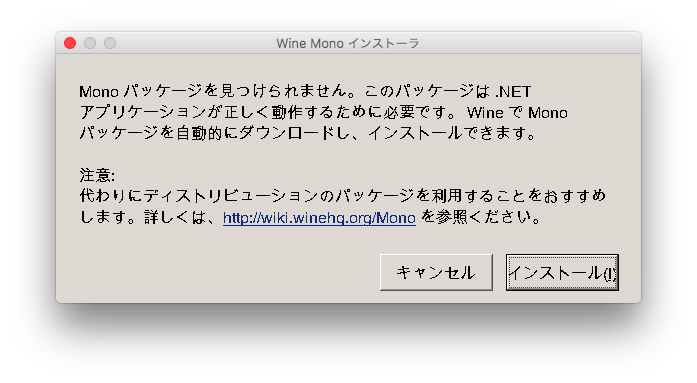
GRCの利用にはこれらは不要なので「キャンセル」を選択しても問題ありませんが、
将来、他のアプリの利用に必要になるかも知れませんので、「インストール」を選んでも構いません。
GRCセットアッププログラムが起動します。
インストールするソフトウェア名をクリックして選択し、「実行」をクリックしてください。
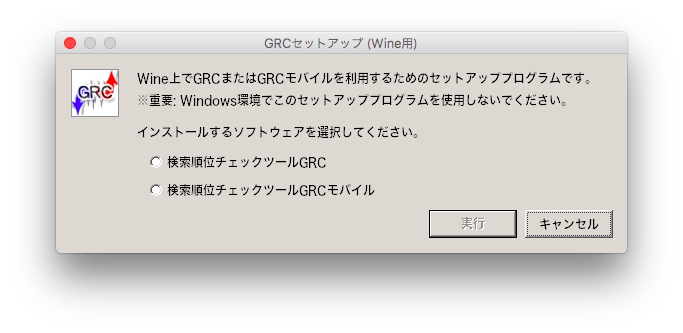
選択したソフトウェアのセットアップが起動します。
通常は「標準インストール」のままで問題ありません。「次へ」をクリックしてください。
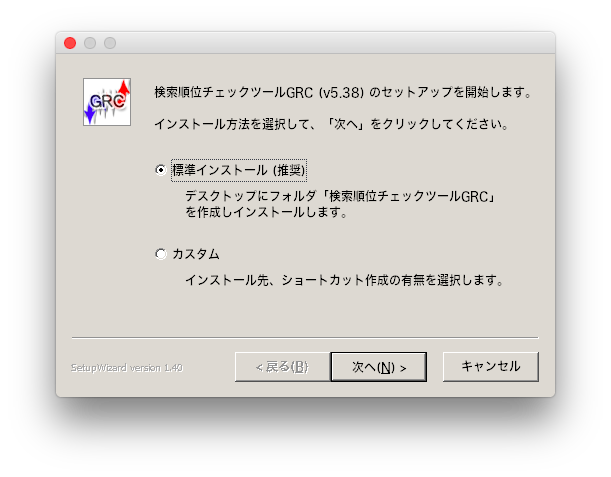
確認画面が表示されます。
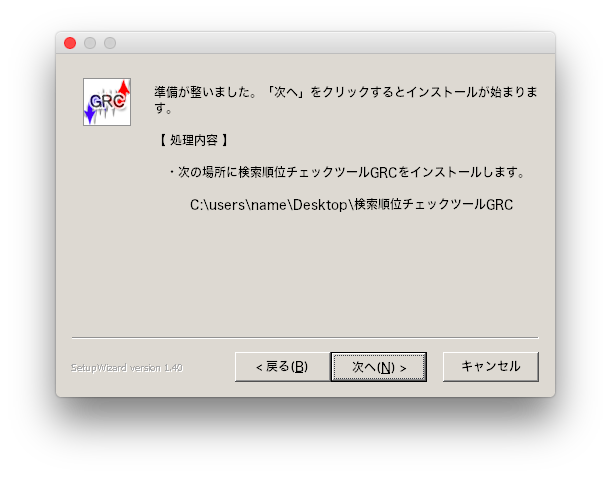
インストール先は、Windowsにおけるデスクトップのパスが表示されますが、
Wineの機能により、これはMacのデスクトップへのエイリアスとなります。
「次へ」をクリックして、インストールを行なってください。
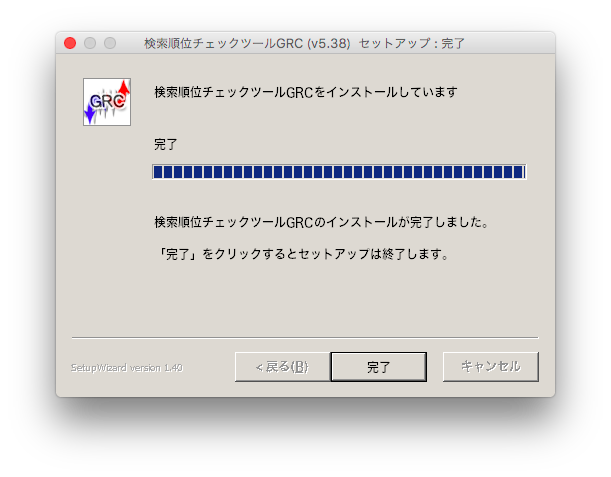
インストールが完了しました。セットアッププログラムは閉じてください。
(ダウンロードしたセットアッププログラムGRCwine.exeは削除して構いません。)
Macのデスクトップにフォルダ「検索順位チェックツールGRC」が作られています。

作成されたフォルダ「検索順位チェックツールGRC」にはGRCのプログラム本体と関連ファイルが入っています。
このフォルダは、ご都合に応じて、他の場所に移動しても構いません。
(移動する場合は、フォルダを丸ごと移動してください。)
フォルダ「検索順位チェックツールGRC」を開いてください。
フォルダの中にある「GRC.exe」(GRCモバイルの場合は「GRCmobile.exe」)が、GRCのプログラム本体になります。
「GRC.exe」をダブルクリックして起動してください。
最初にGRCを起動したとき、次のメッセージが表示されます。
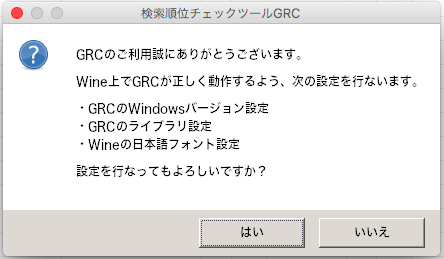
「はい」をクリックすると、自動的にGRCを利用するためのWineの設定が行なわれ、GRCが再起動します。
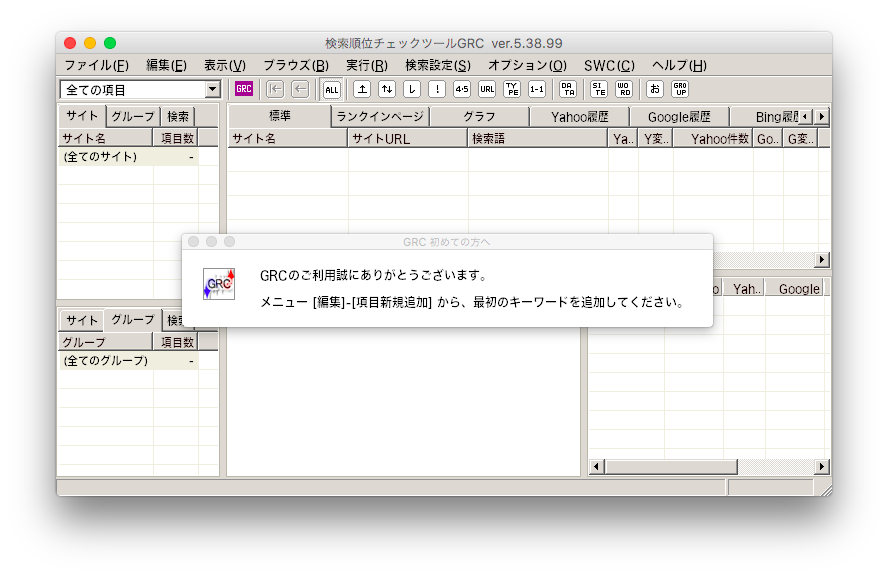
以上でGRCを利用するための手順は終わりです。
以降はWindows上でGRCを利用するのと同じようにGRCをご利用いただけます。
画面に表示されるメッセージに従って、項目の追加、順位チェックの実行を行なってみてください。
初めてGRCを使用される場合は、「GRCの基本の使い方」ページもご参照ください。
Macで使用できない機能、既知の問題
WindowsとMacのシステムの違いのため、GRCの次の機能はご利用いただくことができません。
・ [実行]−[自動シャットダウン]
・ [実行]−[指定時刻に順位チェック実行] の「順位チェック実行後にPCの電源を切る」オプション機能
・ [オプション]−[スタートアップに登録]
・ [オプション]−[最小化時はタスクトレイに格納]
・ [ファイル]−[レポート印刷] でレポートをPDFファイルに保存すること
また、次の問題が確認されており、未解決となっています。申し訳ございません。
こちらは調査を行なっており、将来解決する可能性があります。
・ GRCとGRCモバイルのデータ連携機能が動作いたしません。
(GRCのメニュー [オプション]−[GRCモバイルからデータ取得])
・ 日本語以外のMac(言語設定で日本語以外が最優先になっているMac)では、
文字化けが発生してしまうため、ご利用いただけません。
・「引越しデータファイル」のファイル名が文字化けして、インポートに失敗することがあります。
※ファイル名を「data.dat」のような簡単なものに変更することでインポートができます。
もし他の問題を見つけられましたら、メールにてご連絡ください。
|
